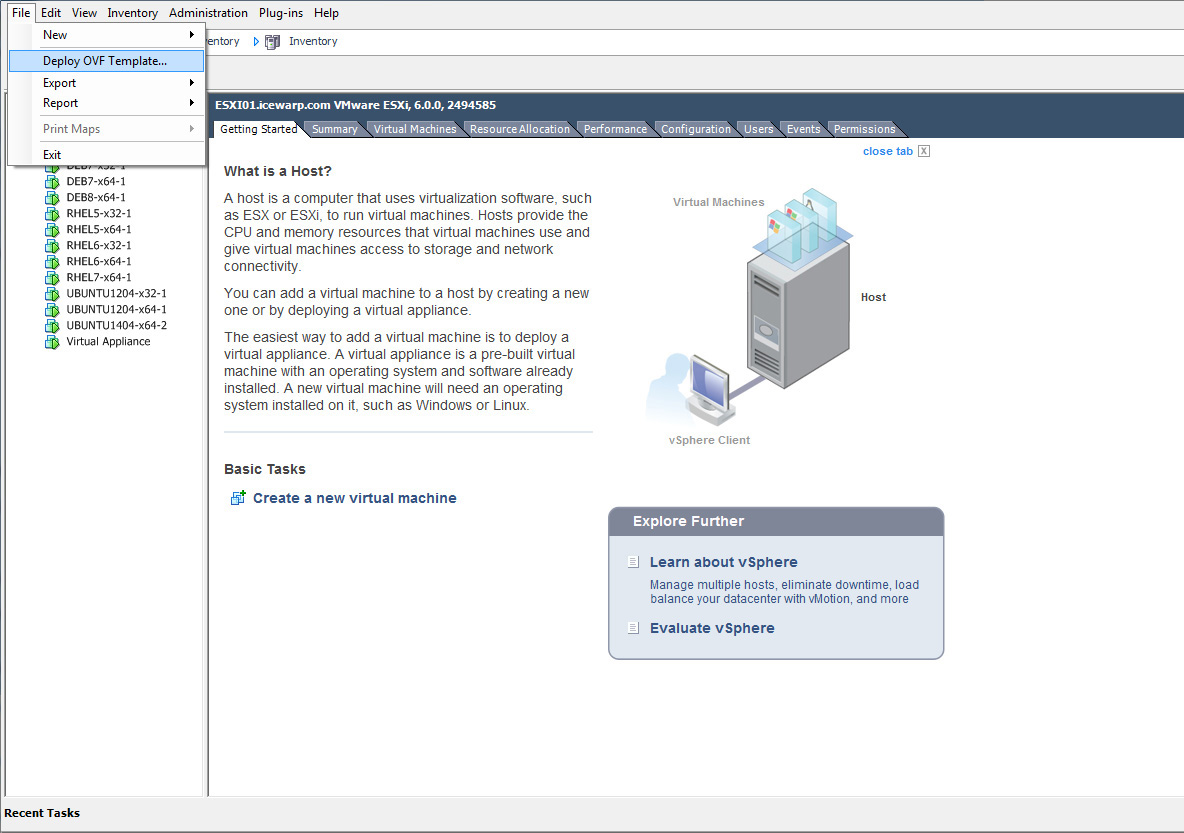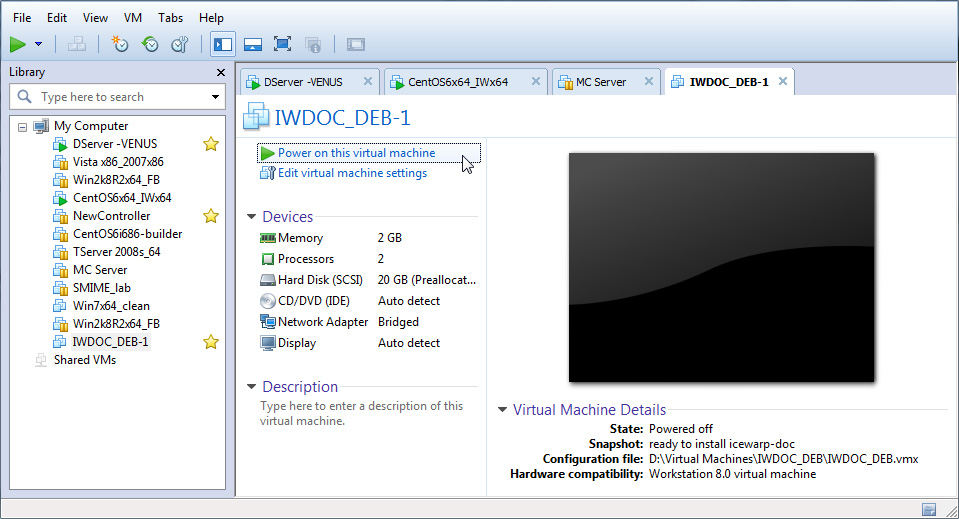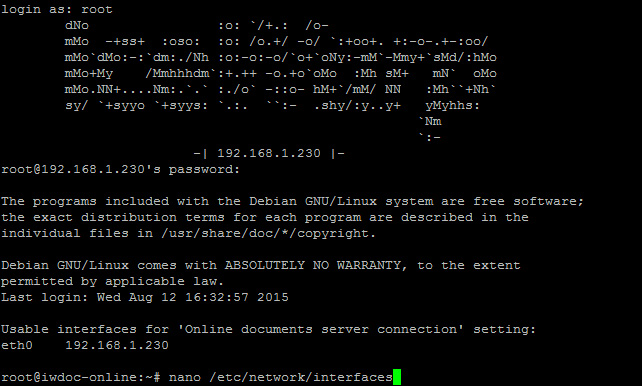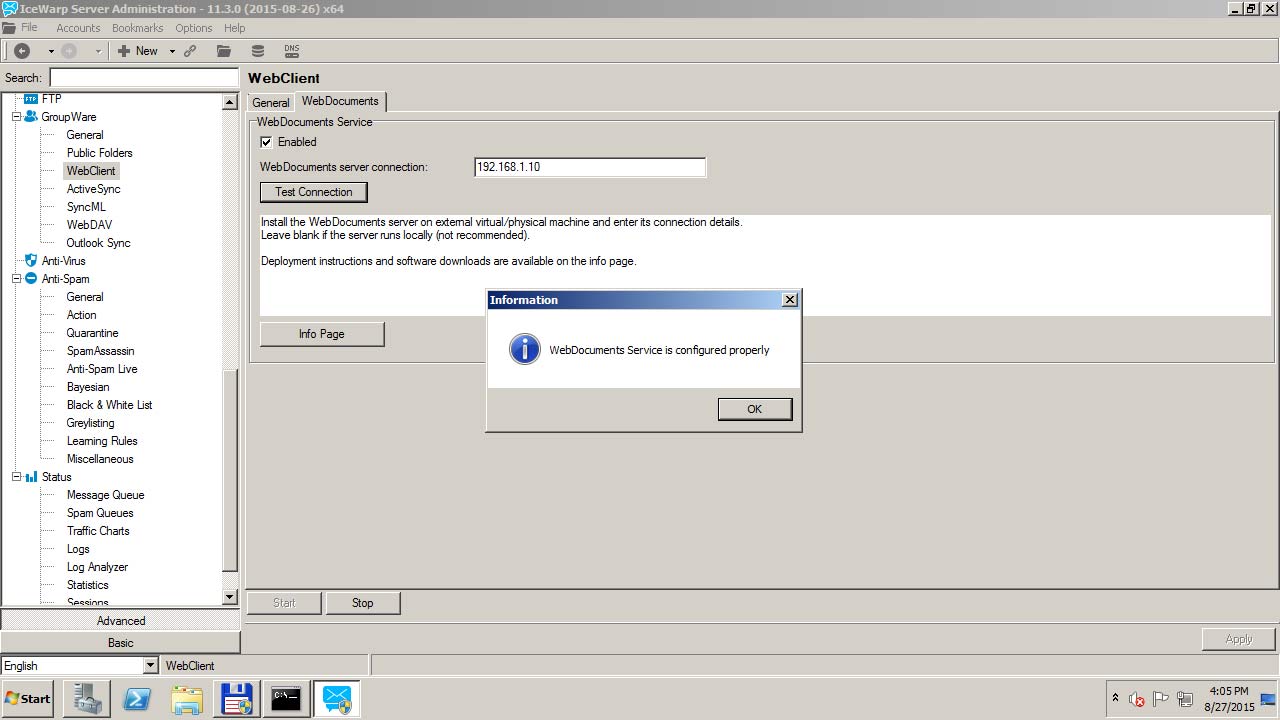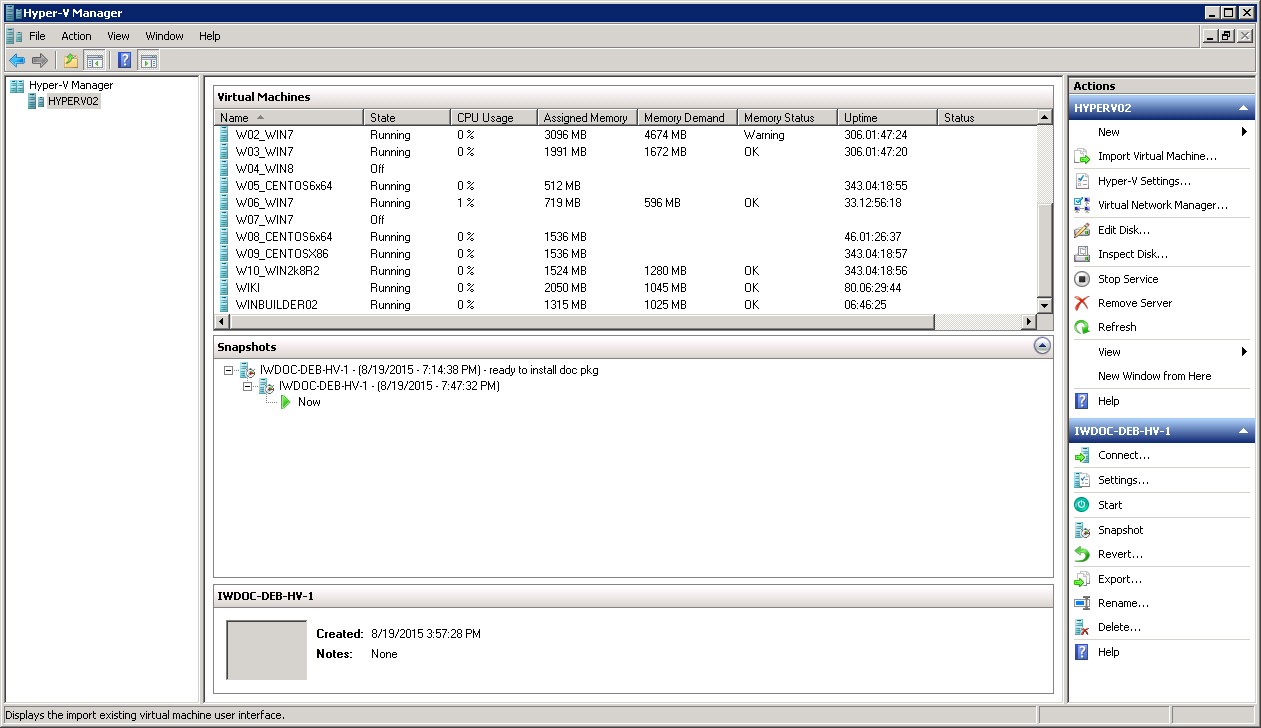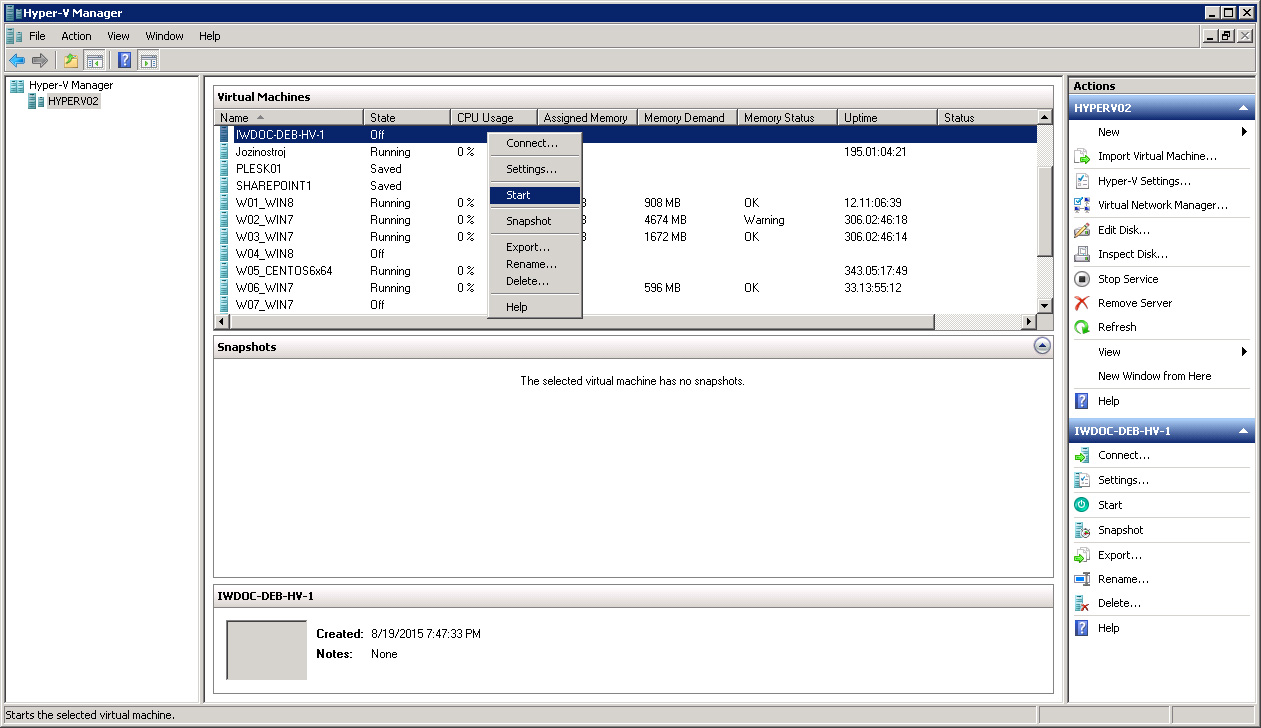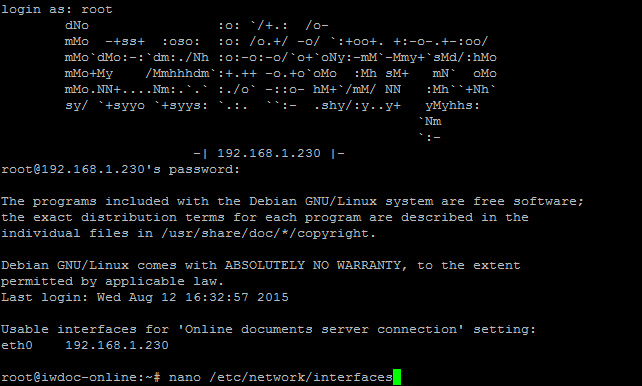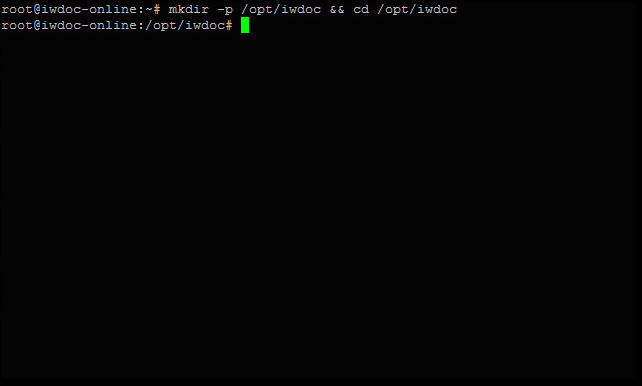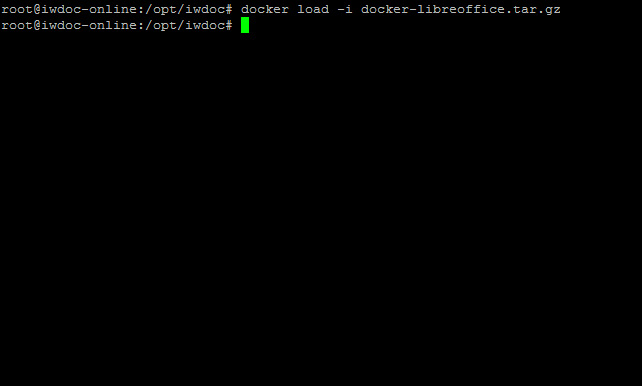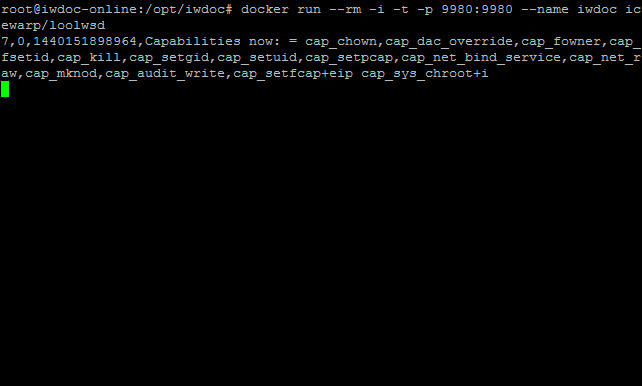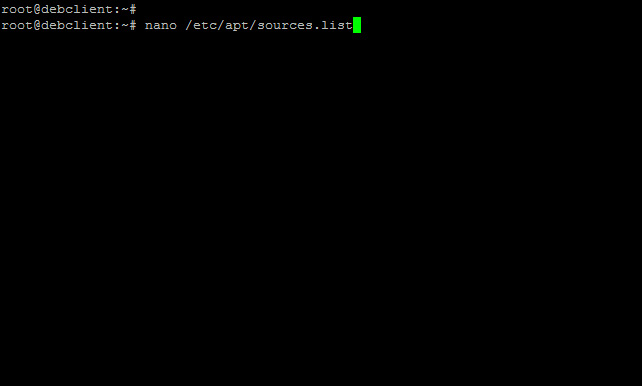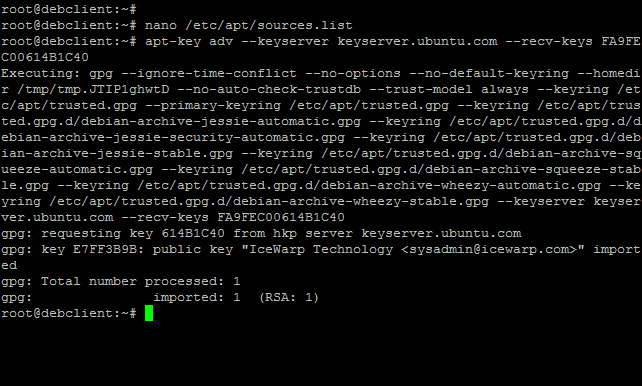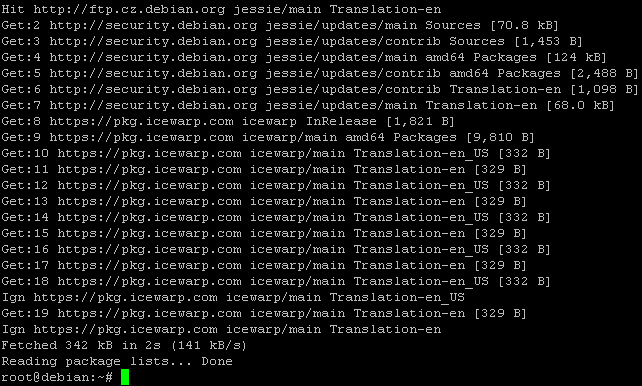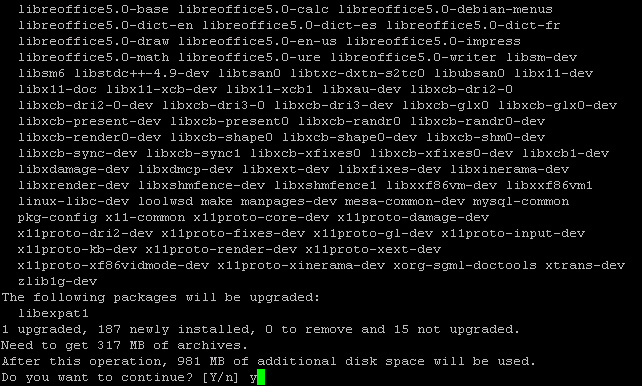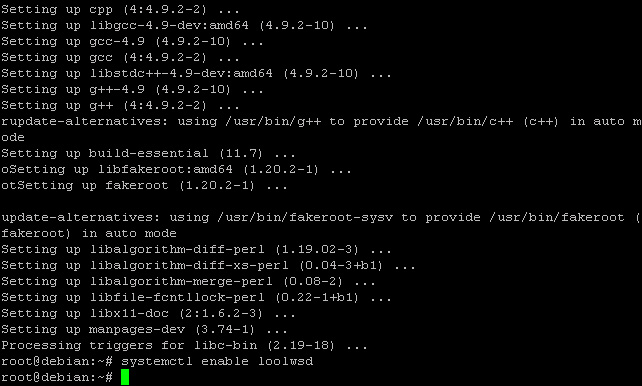Anleitung für WebDokumente
Die Integration mit dem LibreOffice-Dienst in Verbindung mit den IceWarp WebDokumenten ist vielseitig einsetzbar. Wir empfehlen den Einsatz auf einem separaten Server oder mindestens einen eigenen VPS.
Diese Option ist für Sie die einfachste, um die Dokumente auf einer von uns vorbereiteten VM laufen zu lassen. Wenn Sie für die WebDokumente einen eigenen virtuellen Server aufbauen möchten, schauen Sie sich die Option APT-Repository (VM mit Debian 8 wird vorausgesetzt) an.
Diese Methode ist für Sie wahrscheinlich die einfachste, um die WebDokumente unter Windows zu betreiben. Die WebDokumente laufen dabei auf einer virtuellen Maschine, welche von IceWarp vorbereitet wurde. Wenn Sie WebDokumente auf einem eigenen Server betreiben möchten, können Sie auch ein APT-Repository nutzen (VM mit Debian 8 wird vorausgesetzt).
Diese Methode ist für Sie wahrscheinlich die einfachste, um die WebDokumente unter Linux zu betreiben. Die WebDokumente laufen dabei auf dem gleichen Server wie IceWarp. Sie können aber auch ein APT-Repository nutzen (Die WebDokumente laufen ebenfalls auf dem gleichen Server). Als Option steht Ihnen auch ein vorbereitetes VM-Image zur Verfügung (Die WebDokumente laufen auf einem eigenen Server, unsere Empfehlung).
Wenn Sie Docker noch nicht nutzen, installieren Sie Docker bitte auf Ihrem Server. Eine Liste aller unterstützten Betriebssysteme und eine Installationsanleitung finden Sie unter folgendem Link: https://docs.docker.com/installation/. Wir unterstützen derzeit Docker nur in Verbindung mit Linux-Distributionen. Unsere Empfehlung ist ein eigenständiger klassischer oder virtueller Server auf Basis von Windows.
Diese Methode ist für Sie wahrscheinlich die einfachste, um die WebDokumente unter Debian 8 zu betreiben. Sie können die WebDokumente auf dem gleichen Server wie IceWarp nutzen oder Sie können einen eigenen Server nur für die WebDokumente aufsetzen und dies ist auch unsere Empfehlung. Als Option steht auch Docker zur Verfügung (Die WebDokumente laufen auf dem gleichen Server) oder Sie wählen das vorbereitete VM-Image aus (Die WebDokumente laufen auf einem eigenen Server).
VMware ESXi
VM-Import
- Laden Sie das ZIP-Archiv mit dem Image herunter und extrahieren Sie es (Die VM läuft nicht im extrahierten Ordner)
DOWNLOAD - Öffnen Sie den vSphere-Client (oder etwas ähnliches wie Workstation) und starten Sie mit der OVF-Vorlage
- Öffnen Sie die OVF-Vorlage und drücken Sie auf Weiter
- Fahren Sie mit den Vorlagendetails fort und drücken Sie auf Weiter
- Wählen Sie den Namen aus (dieser ist eventuell schon vorgegeben) und drücken Sie auf Weiter
- Wählen Sie einen Festplattentyp aus. Wir empfehlen die Standardeinstellung. Mehr darüber erfahren Sie hier:
https://communities.vmware.com/message/2199576 - Überprüfen Sie nochmals die Einstellungen und kontrollieren Sie NPower. Drücken Sie auf Fertigstellen.
- Nach der Fertigstellung drücken Sie auf Beenden
- Verwalten Sie den Autostart der VM direkt durch VMware Workstation oder die vSphere-Weboberfläche. Drücken Sie rechts auf den Hypervisor und wählen Sie den Autostart von Virtuellen Servern aus.
- Setzen Sie links beim importierten Server für den Autostart ein Häkchen und drücken Sie OK, um die Einstellungen zu speichern.
- Click OK to apply changes
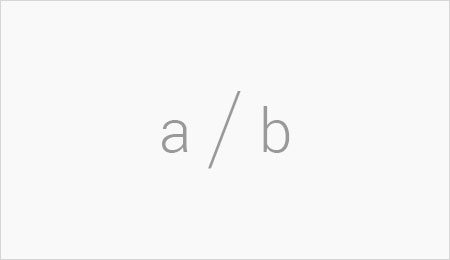
IP-Adresse der VM zuweisen
Wählen Sie aus, wie Sie die IP-Adresse der VM zuteilen möchten. Es gibt zwei Optionen, DHCP oder eine statische IP in den NIC-Einstellungen innerhalb der VM. Es wird nur IPv4 unterstützt.
- DHCP
Bei dieser Einstellung muss nichts im Image geändert werden. Konfigurieren Sie Ihren DHCP-Server so, damit immer die gleiche IP genutzt wird (IP reservation according to MAC) - Statische IP
Dies wird später eingestellt, bitte fahren Sie fort und folgen Sie Schritt 4
Virtuelle Maschine starten
Der Import erstellt eine neue virtuelle Maschine in der Liste der Gäste-Maschinen. Sie können diese mit einem Rechtsklick starten oder mit einem Klick auf "Start". Der Start wird Ihnen im Status-Feld des Hyper-V-Manager angezeigt.
Wenn Sie mit einem Doppelklick auf die Maschine drücken wird die VNC-Konsole geöffnet, die gestartete VM zeigt dann das IceWarp-Logo mit der IP der VM an.
-
Führen Sie folgendes im Terminal aus
apt-get update && apt-get upgrade
Einstellung der statischen IP (Als Option)
Wenn Sie die IP-Adresse ändern möchten, führen Sie folgenden durch:
- Melden Sie sich in der VM an:
Benutzer: root
Kennwort: changeIT - Öffnen Sie die Datei /etc/network/interfaces
- Entfernen Sie darin
iface eth0 inet dhcp
und fügen Sie folgendes hinzu:
auto eth0
iface eth0 inet static
address *.*.*.* (your static IP address here)
netmask *.*.*.* (your subnet mask here)
gateway *.*.*.* (your default gateway here)
Mehr unter:
https://wiki.debian.org/NetworkConfiguration#Configuring_the_interface_manually" - Starten Sie die VM neu
IceWarp Server konfigurieren
Damit Sie die WebDokumente nutzen können, muss der IceWarp Server noch richtig konfiguriert werden. Folgen Sie den Schritten:
- Sie benötigen die IP-Adresse der virtuellen Maschine. Diese sollte in der Übersicht beim IceWarp-Logo der VM zu sehen sein
- Öffnen Sie die Administrationskonsole des IceWarp Mail Server und fügen Sie die IP-Adresse der virtuellen Maschine bei Verbindung zum Server für WebDokumente unter GroupWare - WebClient - WebDokumente ein.
- Überprüfen Sie die Verbindung mit einem Klick auf Verbindung testen
- Speichern Sie die Einstellungen durch einen Klick auf Übernehmen
- Überprüfen Sie die Einstellung der WebDAV-URL (Groupware / WebDAV), die URL muss von der virtuellen Umgebung erreichbar sein
- Review WebDAV URL settings (Groupware / WebDAV), URL must be reachable from imported VM
- Ihr IceWarp Server muss in der Lage sein TCP-Pakete an den Ziel-Port 9980 zu senden
Import der VM
Um die Hyper-V-Rolle auf Ihrem Windows Server zu aktivieren, gehen Sie auf folgende Homepage:
http://www.techrepublic.com/blog/data-center/set-up-your-first-windows-server-2012-hyper-v-host/
Der Vorgang ist ähnlich zu Windows 2008 R2.
- Laden Sie das ZIP-Archiv herunter und extrahieren Sie es (Die VM wird im extrahierten Ordner laufen!)
- Öffnen Sie den Hyper-V-Manager
- Importieren Sie dort die VM
- Gehen Sie jetzt zum extrahierten Verzeichnis der VM und wählen Sie den Root-Ordner aus, wo auch die VM-Dateien liegen
- Wählen Sie die Import-Einstellungen aus. Beide sind in Ordnung, aber wir empfehlen "Copy the virtual machine (create new unique ID)". Fahren Sie mit dem Import fort
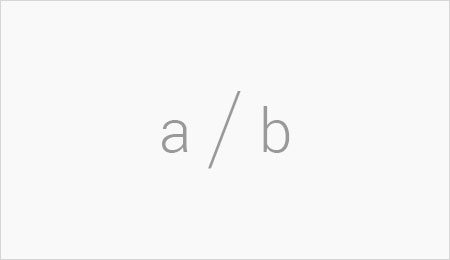
IP-Adresse der VM zuweisen
Wählen Sie aus, wie Sie die IP-Adresse der VM zuteilen möchten. Es gibt zwei Optionen, DHCP oder eine statische IP in den NIC-Einstellungen innerhalb der VM. Es wird nur IPv4 unterstützt.
- DHCP
Bei dieser Einstellung muss nichts im Image geändert werden. Konfigurieren Sie Ihren DHCP-Server so, damit immer die gleiche IP genutzt wird (IP reservation according to MAC) - Statische IP
Dies wird später eingestellt, bitte fahren Sie fort und folgen Sie Schritt 4
Virtuelle Maschine starten
Der Import erstellt eine neue virtuelle Maschine in der Liste der Gäste-Maschinen. Sie können diese mit einem Rechtsklick starten oder mit einem Klick auf "Start". Der Start wird Ihnen im Status-Feld des Hyper-V-Manager angezeigt.
Wenn Sie mit einem Doppelklick auf die Maschine drücken wird die VNC-Konsole geöffnet, die gestartete VM zeigt dann das IceWarp-Logo mit der IP der VM an.
-
Führen Sie folgendes im Terminal aus
apt-get update && apt-get upgrade
Einstellung der statischen IP (Als Option)
Wenn Sie die IP-Adresse ändern möchten, führen Sie folgenden durch:
- Melden Sie sich in der VM an:
Benutzer: root
Kennwort: changeIT - Öffnen Sie die Datei /etc/network/interfaces
- Entfernen Sie darin
iface eth0 inet dhcp
und fügen Sie folgendes hinzu:
auto eth0
iface eth0 inet static
address *.*.*.* (your static IP address here)
netmask *.*.*.* (your subnet mask here)
gateway *.*.*.* (your default gateway here)
Mehr unter:
https://wiki.debian.org/NetworkConfiguration#Configuring_the_interface_manually" - Starten Sie die VM neu
IceWarp Server konfigurieren
Damit Sie die WebDokumente nutzen können, muss der IceWarp Server noch richtig konfiguriert werden. Folgen Sie den Schritten:
- Sie benötigen die IP-Adresse der virtuellen Maschine. Diese sollte in der Übersicht beim IceWarp-Logo der VM zu sehen sein
- Öffnen Sie die Administrationskonsole des IceWarp Mail Server und fügen Sie die IP-Adresse der virtuellen Maschine bei Verbindung zum Server für WebDokumente unter GroupWare - WebClient - WebDokumente ein.
- Überprüfen Sie die Verbindung mit einem Klick auf Verbindung testen
- Speichern Sie die Einstellungen durch einen Klick auf Übernehmen
- Überprüfen Sie die Einstellung der WebDAV-URL (Groupware / WebDAV), die URL muss von der virtuellen Umgebung erreichbar sein
- Review WebDAV URL settings (Groupware / WebDAV), URL must be reachable from imported VM
- Ihr IceWarp Server muss in der Lage sein TCP-Pakete an den Ziel-Port 9980 zu senden
Docker-Datei abfragen
- Öffnen Sie den Terminal
- Wählen Sie einen Zielordner aus und downloaden Sie Docker in diesen Ordner
Führen Sie folgendes im Terminal ausmkdir -p /opt/iwdoc && cd /opt/iwdoc
wget http://www.icewarp.com/download/tools/webdocuments/IWDOC-DOCKER.tar.gz
Image laden
Führen Sie folgendes im Terminal aus
docker load -i IWDOC-DOCKER.tar.gz
Image starten
Führen Sie folgendes im Terminal aus
docker run --rm -i -t -p 9980:9980 --name iwdoc icewarp/loolwsd
IceWarp Server konfigurieren
Damit Sie die WebDokumente nutzen können, muss der IceWarp Server noch richtig konfiguriert werden. Folgen Sie den Schritten:
- Öffnen Sie die Administrationskonsole des IceWarp Mail Server und fügen Sie die IP-Adresse der virtuellen Maschine bei Verbindung zum Server für WebDokumente unter GroupWare - WebClient - WebDokumente ein.
- Wenn Docker auf dem gleichen System wie der IceWarp Server läuft, benutzen Sie 127.0.0.1
- Falls Docker auf einem anderen System wie der IceWarp Server läuft, benutzen Sie bitte die IP-Adresse von diesem System
- Überprüfen Sie die Verbindung mit einem Klick auf Verbindung testen
- Speichern Sie die Einstellungen durch einen Klick auf Übernehmen
- Überprüfen Sie die Einstellung der WebDAV-URL (Groupware / WebDAV), die URL muss von der virtuellen Umgebung erreichbar sein
- Eventuell müssen Sie den Docker-Container konfigurieren, um Ihren DNS-Server nutzen zu können oder nutzen Sie die IP-Adresse aus der WebDAV-URL im IceWarp Server
- Sollten Sie Hilfe benötigen beim Einstellen der DNS für Docker, schauen Sie sich bitte die Dokumentation an. (Kapitel:"Configure a DNS server for use by Docker")
apt-Quelle ändern
Führen Sie folgendes im Terminal aus
nano /etc/apt/sources.list
folgendes hinzufügen:
## official IceWarp online doc repository
deb http://pkg.icewarp.com/debian icewarp main
Sie können auch einen HTTPS-Link nutzen, aber das Paket apt-transport-https MUSS dafür zuerst installiert werden!
Wir denken, dass die Paketquelle bereits eventuell in der Quelldatei vorhanden ist.
- Abkürzung deb http://ftp.us.debian.org/debianjessie main (URL hängt von Ihrem Ort ab).
- Schliessen Sie die Datei und speichern Sie sie
Import des signierten Schlüssel
Führen Sie folgendes im Terminal aus
apt-key adv --keyserver keyserver.ubuntu.com --recv-keys FA9FEC00614B1C40
APT-Datenbank aktualisieren
Führen Sie folgendes im Terminal aus
apt-get update
Paket für WebDokumente installieren
Führen Sie folgendes im Terminal aus
apt-get install icewarp-doc
Automatisches Starten vom WebDokumente-Dienst beim Booten
Führen Sie folgendes im Terminal aus
systemctl enable loolwsd.service
IceWarp Server konfigurieren
Damit Sie die WebDokumente nutzen können, muss der IceWarp Server noch richtig konfiguriert werden. Folgen Sie den Schritten:
- Sie benötigen die IP-Adresse der virtuellen Maschine. Diese sollte in der Übersicht beim IceWarp-Logo der VM zu sehen sein
- Öffnen Sie die Administrationskonsole des IceWarp Mail Server und fügen Sie die IP-Adresse der virtuellen Maschine bei Verbindung zum Server für WebDokumente unter GroupWare - WebClient - WebDokumente ein.
- Überprüfen Sie die Verbindung mit einem Klick auf Verbindung testen
- Speichern Sie die Einstellungen durch einen Klick auf Übernehmen
- Überprüfen Sie die Einstellung der WebDAV-URL (Groupware / WebDAV), die URL muss von der virtuellen Umgebung erreichbar sein
- Review WebDAV URL settings (Groupware / WebDAV), URL must be reachable from imported VM
- Ihr IceWarp Server muss in der Lage sein TCP-Pakete an den Ziel-Port 9980 zu senden




 ZOOM
ZOOM