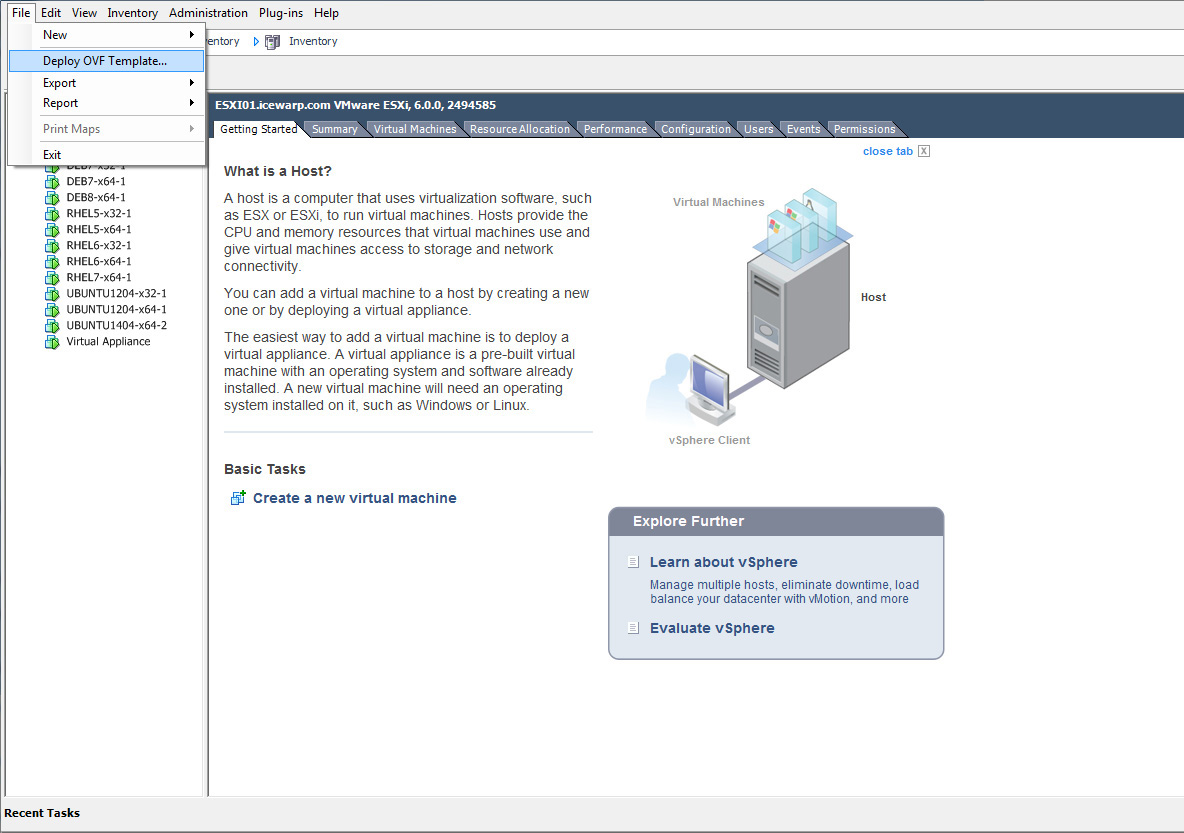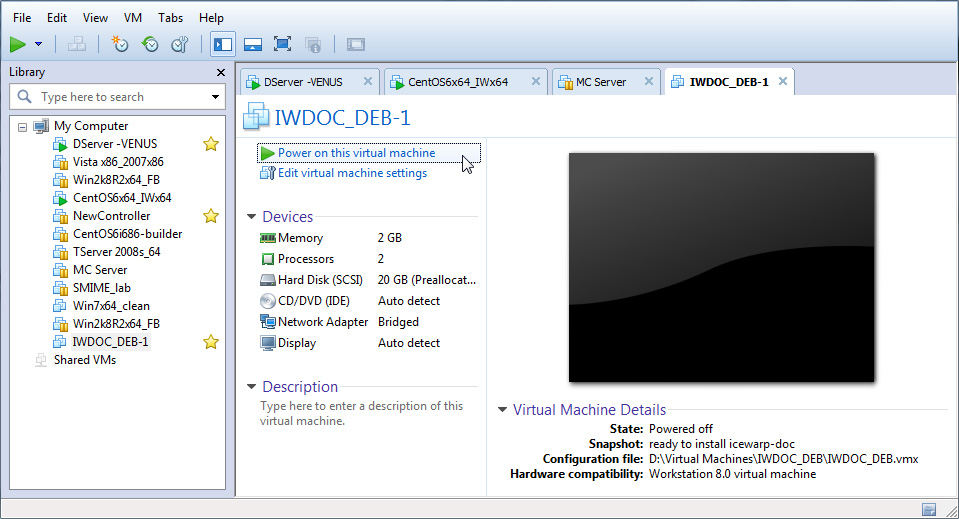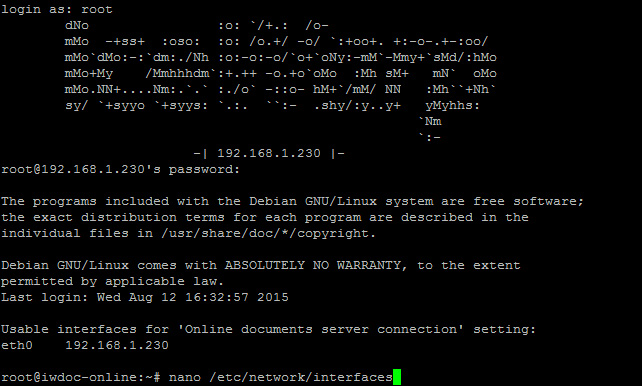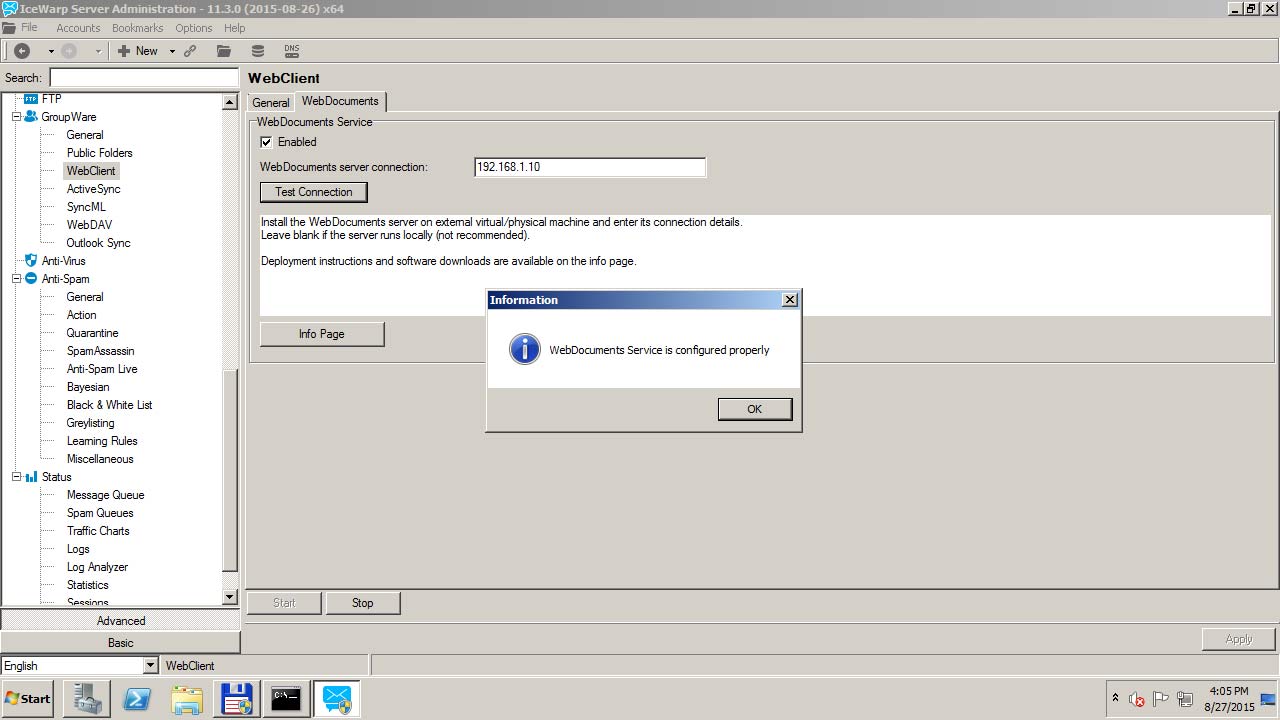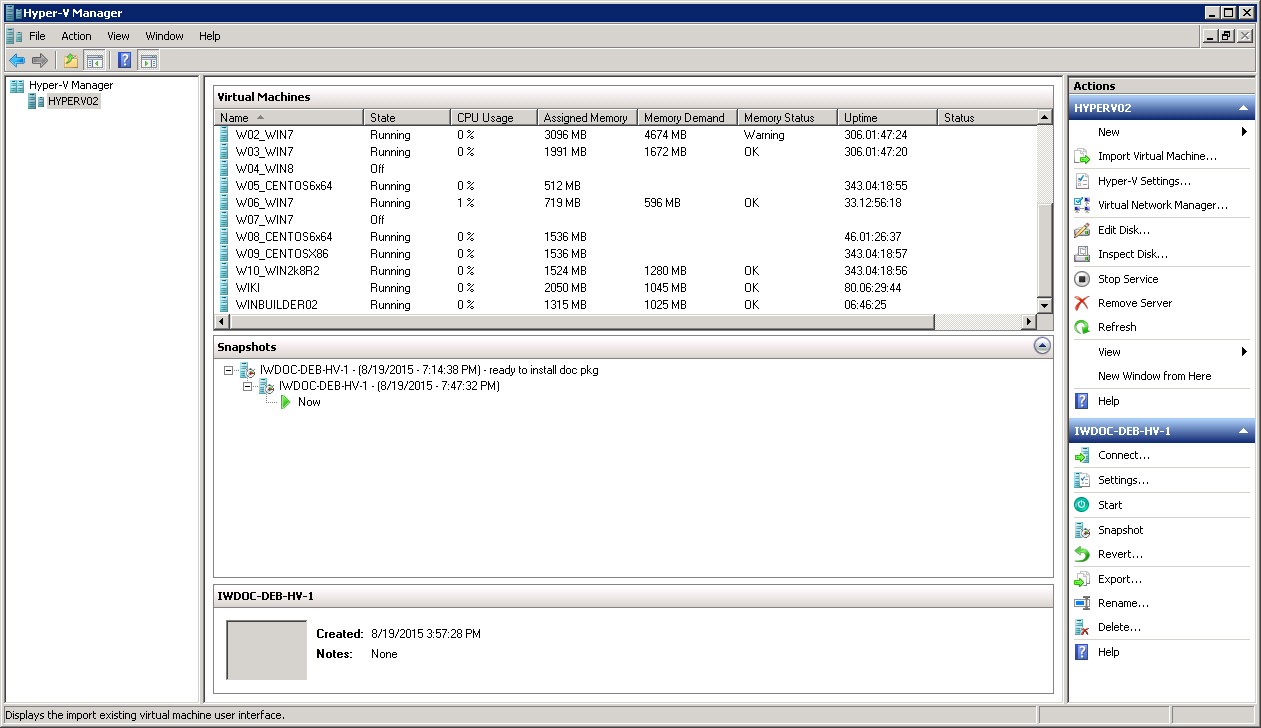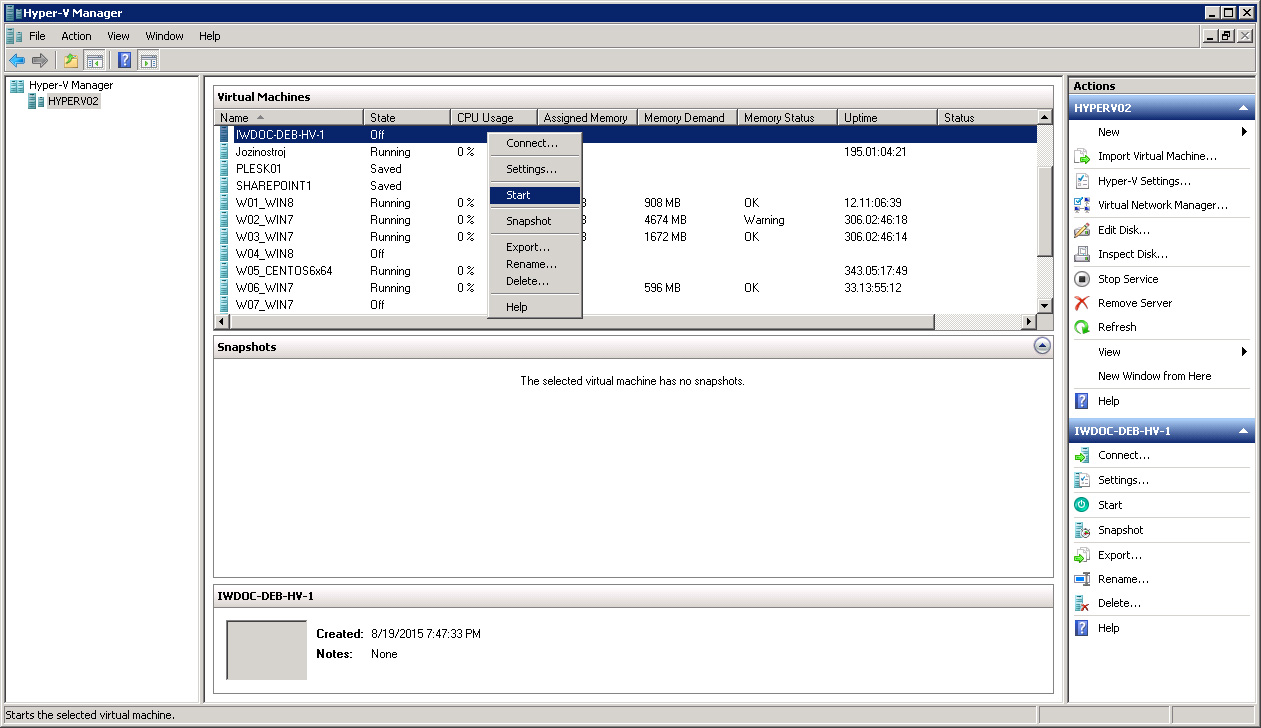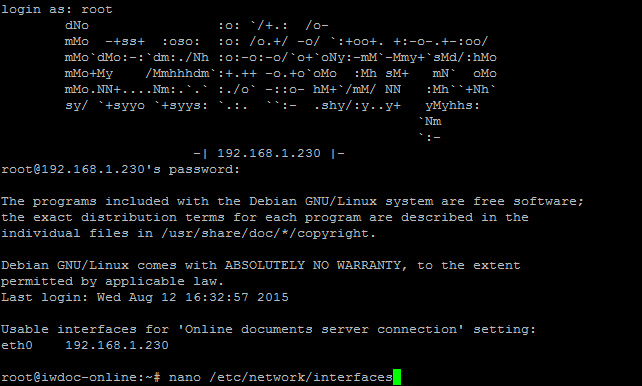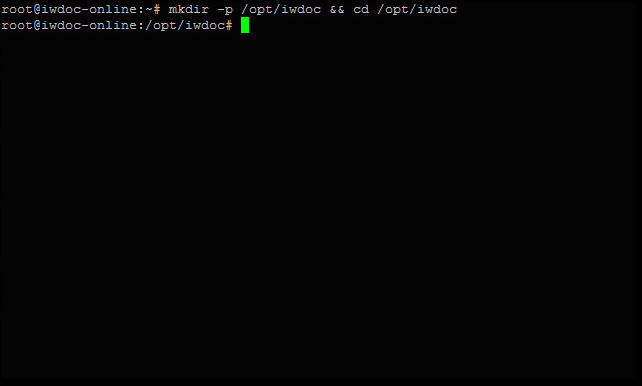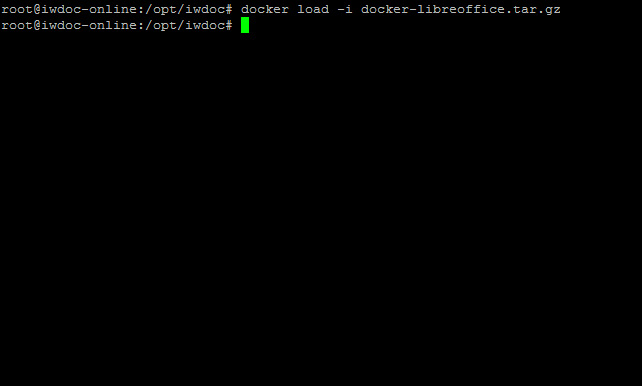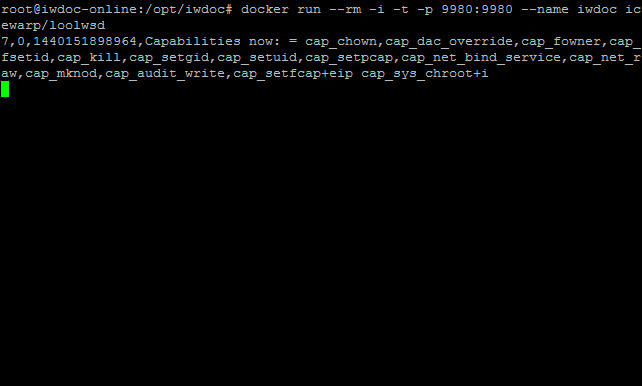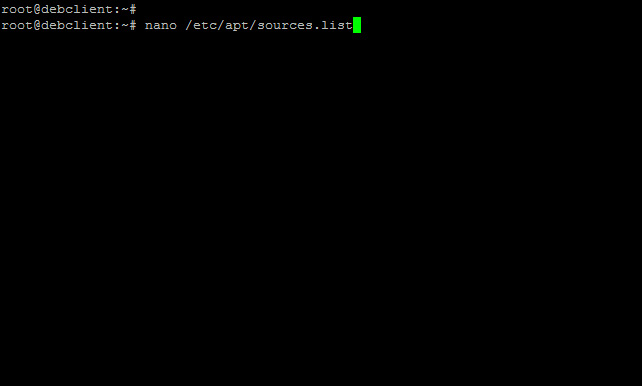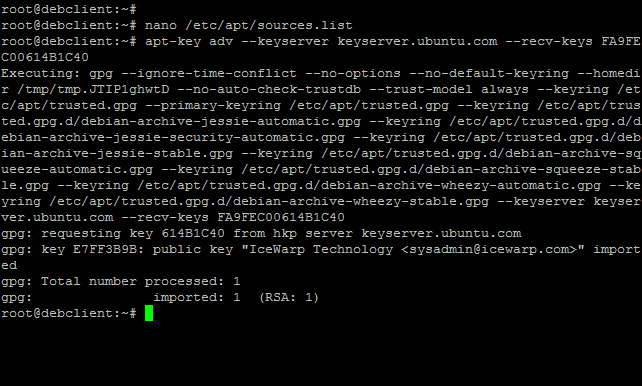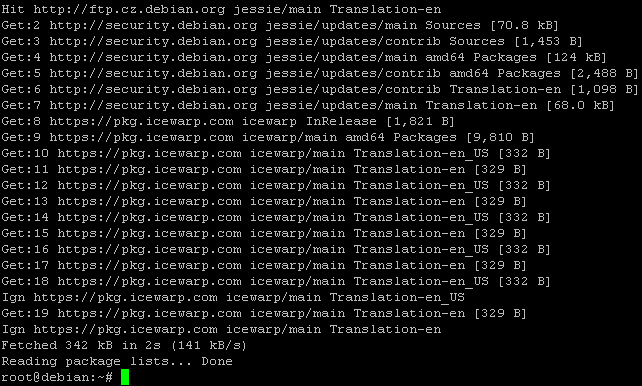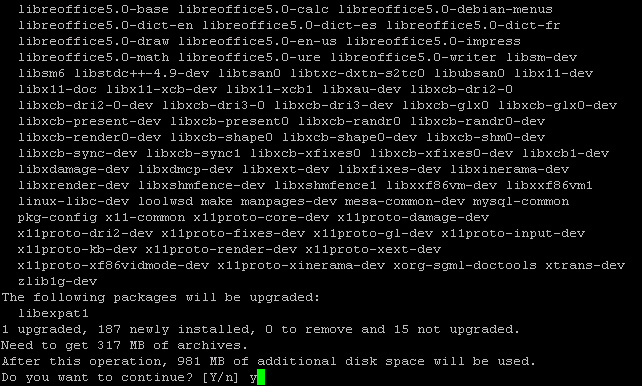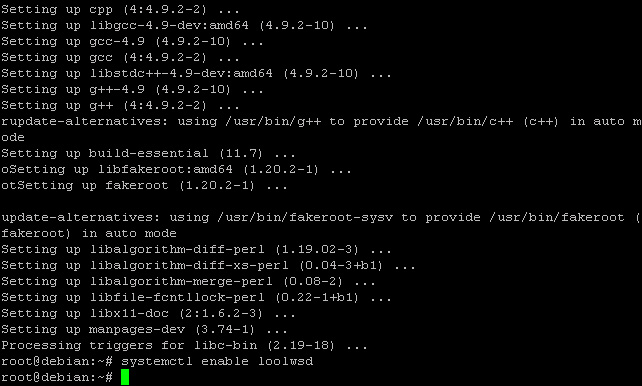Руководство по установке Веб-документов
Интеграция с сервисом LibreOffice Online позволяет развернуть Веб-документы IceWarp несколькими способами. Мы рекомендуем запустить их на отдельном сервере или по крайней мере на отдельной виртуальной машине.
Используя этот метод, вы запустите Веб-документы на виртуальной машине, преднастроенной нами. Если вы предпочитаете запустить Веб-документы на вашей собственной виртуальной машине, просмотрите также раздел APT repository (требуется VM с Debian8).
Этот способ самый простой для запуска Веб-документов на Windows. Используя этот метод, вы запустите Веб-документы на виртуальной машине, преднастроенной нами. Если вы предпочитаете запустить Веб-документы на вашей собственной виртуальной машине, просмотрите также раздел APT repository (требуется VM с Debian8).
Этот способ самый простой для запуска Веб-документов на Linux. Используя эту опцию, вы запустите Веб-документы на том же сервере, где установлен IceWarp. В то же время вы можете выбрать опцию APT Repository (и опять же иметь документы на одном сервере с IceWarp) или опцию преднастроенной VM (тогда Веб-документы будут на другом сервере).
Если это не было сделано ранее, установите Docker на ваш сервер. Для просмотра полного списка операционных систем и инструкций по установке перейдите по ссылке https://docs.docker.com/installation/. Мы поддерживаем Docker только на Linux
платформах. На Windows платформах мы рекомендуем запустить их на отдельном сервере или по крайней мере на отдельной виртуальной машине.
Этот способ самый простой для запуска Веб-документов на 64-битном Debian8. Вы можете разместить Веб-документы на том же сервере, где и IceWarp, или вы можете использовать другой виртуальный сервер только для Веб-документов. Вы можете использовать и опцию Docker (и иметь документы на одном сервере с IceWarp) или опцию преднастроенной VM (тогда Веб-документы будут на другом сервере).
VMware ESXi
Импорт VM
- Скачайте zip-архив и распакуйте его
Скачать - Откройте vSphere клиент (или другое приложение, например, Workstation) и откройте OVF файл
- Откройте OVF файл и нажмите Далее
- Продолжите заполнять детали, нажмите Далее.
- Выберите название (папка будет предопределена), нажмите Далее
- Выберите тип диска, рекомендуем использовать настройки по умолчанию (lazy zeroed). Eager zeroed приведет к более медленному импортированию. Нажмите Далее или перейдите по ссылке, чтобы узнать больше о типах дисков
https://communities.vmware.com/message/2199576 - Проверьте настройки и выберите NPower on после запуска, нажмите Готово.
- Нажмите Закрыть после завершения запуска.
- Настройте автоматический запуск через VMware Workstation или в веб-интерфейсе vSphere - правый клик на hypervisor в списке и выберите "Manage AutoStart VMs..."
- Выберите поле слева для нужной машины в диалоговом окне Configure AutoStart.
- Нажмите ОК, чтобы применить изменения.
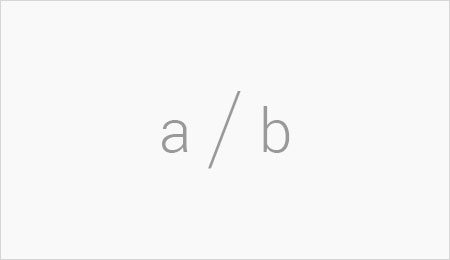
Привязка IP-адреса к VM
Выберите способ, с помощью которого вы хотите привязать IP-адрес к этой виртуальной машине. Или настройте ваш DHCP сервер, или настройте статический IP-адрес в NIC настройках внутри VM. Поддерживается только IPv4.
- DHCP:Не требуется ничего настраивать на вашей машине, просто настройте ваш DHCP сервер, чтобы он все время выдавал машине тот же IP-адрес (резервация IP в соответствии с MAC-адресом)
- Статический IP: Этот шаг можно выполнить позже, пожалуйста, перейдите к шагу 4.
Запустите виртуальную машину
Запустите VM (если ещё не была запущена), выбрав Запустить из VM Power меню.
-
В терминале запустите команду:
apt-get update && apt-get upgrade
Настройка статического IP (опционально)
Чтобы изменить IP-адрес, нужно проделать следующее:
- Подключитесь к VM, используя следующие данные: пользователь: rootпароль: changeIT
- Откройте файл /etc/network/interfaces (используйте nano или vim)
- Удаление: iface eth0 inet dhcpДобавление:
auto eth0
iface eth0 inet static
address *.*.*.* (Статический IP-адрес сервера)
netmask *.*.*.* (Маска подсети)
gateway *.*.*.* (Основной шлюз)Подробнее:
https://wiki.debian.org/NetworkConfiguration#Configuring_the_interface_manually - Перезагрузите VM
Настройка IceWarp сервера
Настройте ваш сервер, чтобы он подключался к серверу онлайн обработки документов в VM.
- Уточните IP-адрес VM, он должен быть виден на экране входа под логотипом IceWarp.
- Откройте консоль администрирования IceWarp сервера и вставьте IP адрес VM в Групповые данные - Вебклиент - вкладка Веб-документы - поле "Данные сервера обработки документов"
- Запустите "Обработка документов в Вебклиенте"
- Сохраните произведённые изменения, нажав на кнопку Применить.
- Просмотрите настройки WebDAV URL (Групповые данные - WebDAV) URL должен быть доступен из VM.
- Review WebDAV URL settings (Groupware / WebDAV), URL must be reachable from imported VM
- Ваш сервер должен отправлять во вне tcp пакеты на порт 9980
Импорт VM
Чтобы применить роль Hyper-V к вашему серверу, посмотрите инструкцию по ссылке: http://www.techrepublic.com/blog/data-center/set-up-your-first-windows-server-2012-hyper-vhost/Процесс почти одинаков на машине с Windows 2008R2.
- Скачайте zip-архив и распакуйте его (VM будет запущена в целевой папке после извлечения)
- Откройте Hyper-V менеджер (находится в Инструментах администрирования или Менеджере сервера).
- Нажмите "Импортировать виртуальную машину..." опция находится сверху в панели Действий (слева).
- Выберите расположение, куда вы извлекли образ VM и выберите корневую папку, содержащую VM файлы.
- Выберите настройки импорта, оба варианта подходят, но мы рекомендуем опцию "Copy the virtual machine (create new unique ID)". Нажмите Импорт.
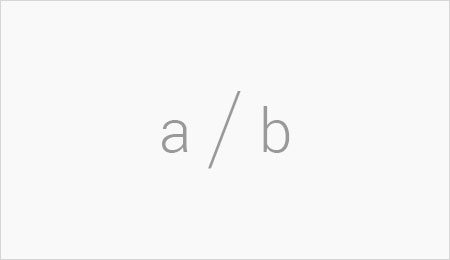
Привязка IP-адреса к VM
Выберите способ, с помощью которого вы хотите привязать IP-адрес к этой виртуальной машине. Или настройте ваш DHCP сервер, или настройте статический IP-адрес в NIC настройках внутри VM. Поддерживается только IPv4.
- DHCP:
Не требуется ничего настраивать на вашей машине, просто настройте ваш DHCP сервер, чтобы он все время выдавал машине тот же IP-адрес (резервация IP в соответствии с MAC-адресом) - Статический IP:
Этот шаг можно выполнить позже, пожалуйста, перейдите к шагу 4.
Запустите виртуальную машину
Импорт добавит новую виртуальную машину в список всех гостевых машин. Вы можете также запустить ее, кликнув правой кнопкой на нужную машину или левой на кнопку Старт в панели действий. Прогресс запуска отображается в колонке Статус в Hyper-V менеджере.
Двойной клик по машине в списке вызовет VNC консоль, запущенная VM покажет логотип IceWarp с IP-адресом машины.
-
В терминале запустите команду:
apt-get update && apt-get upgrade
Настройка статического IP (опционально)
Чтобы изменить IP-адрес, нужно проделать следующее:
- Подключитесь к VM, используя следующие данные: пользователь: rootпароль: changeIT
- Откройте файл /etc/network/interfaces (используйте nano или vim)
- Удаление: iface eth0 inet dhcpДобавление:
auto eth0
iface eth0 inet static
address *.*.*.* (Статический IP-адрес сервера)
netmask *.*.*.* (Маска подсети)
gateway *.*.*.* (Основной шлюз)Подробнее:
https://wiki.debian.org/NetworkConfiguration#Configuring_the_interface_manually - Перезагрузите VM
Настройка IceWarp сервера
Настройте ваш сервер, чтобы он подключался к серверу онлайн обработки документов в VM.
- Уточните IP-адрес VM, он должен быть виден на экране входа под логотипом IceWarp.
- Откройте консоль администрирования IceWarp сервера и вставьте IP адрес VM в Групповые данные - Вебклиент - вкладка Веб-документы - поле "Данные сервера обработки документов"
- Запустите "Обработка документов в Вебклиенте"
- Сохраните произведённые изменения, нажав на кнопку Применить.
- Просмотрите настройки WebDAV URL (Групповые данные - WebDAV) URL должен быть доступен из VM.
- Review WebDAV URL settings (Groupware / WebDAV), URL must be reachable from imported VM
- Ваш сервер должен отправлять во вне tcp пакеты на порт 9980
Скачайте Docker файл
- Откройте терминал
- Приготовьте целевую папку и скачайте в неё Docker:
"mkdir -p /opt/iwdoc && cd /opt/iwdoc wget
http://www.icewarp.com/download/client/webdocuments/IWDOC-DOCKER.tar.gz"
В терминале запустите команду:mkdir -p /opt/iwdoc && cd /opt/iwdoc
wget http://www.icewarp.com/download/tools/webdocuments/IWDOC-DOCKER.tar.gz
Загрузка образа
В терминале запустите команду:
docker load -i IWDOC-DOCKER.tar.gz
Запуск образа
В терминале запустите команду:
docker run --rm -i -t -p 9980:9980 --name iwdoc icewarp/loolwsd
Настройка IceWarp сервера
Настройте ваш сервер, чтобы он подключался к серверу онлайн обработки документов в VM.
- Откройте консоль администрирования IceWarp сервера и вставьте IP адрес VM в Групповые данные - Вебклиент - вкладка Веб-документы - поле "Данные сервера обработки документов"
- Для случая, когда Docker и IceWarp установлены вместе на одном сервере 127.0.0.1
- Если Docker установлен на сервере, отличным от IceWarp, используйте IP адрес этого сервера
- Запустите "Обработка документов в Вебклиенте"
- Сохраните произведённые изменения, нажав на кнопку Применить.
- Просмотрите настройки WebDAV URL (Групповые данные - WebDAV) URL должен быть доступен из VM.
- Вам необходимо настроить контейнер докер таким образом, чтобы он использовал или DNS сервер или же IP в WebDAV URL в IceWarp
- Для настройки DNS для докер, пожалуйста, обратитесь к документации (статья "Configure a DNS server for use by Docker")
Изменить источники APT
В терминале запустите команду:
nano /etc/apt/sources.list
добавьте:## official IceWarp online doc
repository deb http://pkg.icewarp.com/debian icewarp main Возможно использование https, но в таком случае СНАЧАЛА нужно установить apt-transport-https.
Мы предполагаем, что источник уже присутствует в списке, например, deb http://ftp.us.debian.org/debian jessie main (URL может меняться в соответствии с вашим местоположением).
Закройте файл и сохраните изменения.
Импорт ключа подписи репозитория
В терминале запустите команду:
apt-key adv --keyserver keyserver.ubuntu.com --recv-keys FA9FEC00614B1C40
Обновите базу данных APT на вашей машине
В терминале запустите команду:
apt-get update
Установите IceWarp Веб-документы
В терминале запустите команду:
apt-get install icewarp-doc
Настройте автозапуск службы Веб-документов при запуске сервера
В терминале запустите команду:
systemctl enable loolwsd.service
Настройка IceWarp сервера
Настройте ваш сервер, чтобы он подключался к серверу онлайн обработки документов в VM.
- Уточните IP-адрес VM, он должен быть виден на экране входа под логотипом IceWarp.
- Откройте консоль администрирования IceWarp сервера и вставьте IP адрес VM в Групповые данные - Вебклиент - вкладка Веб-документы - поле "Данные сервера обработки документов"
- Запустите "Обработка документов в Вебклиенте"
- Сохраните произведённые изменения, нажав на кнопку Применить.
- Просмотрите настройки WebDAV URL (Групповые данные - WebDAV) URL должен быть доступен из VM.
- Review WebDAV URL settings (Groupware / WebDAV), URL must be reachable from imported VM
- Ваш сервер должен отправлять во вне tcp пакеты на порт 9980




 Увеличить
Увеличить